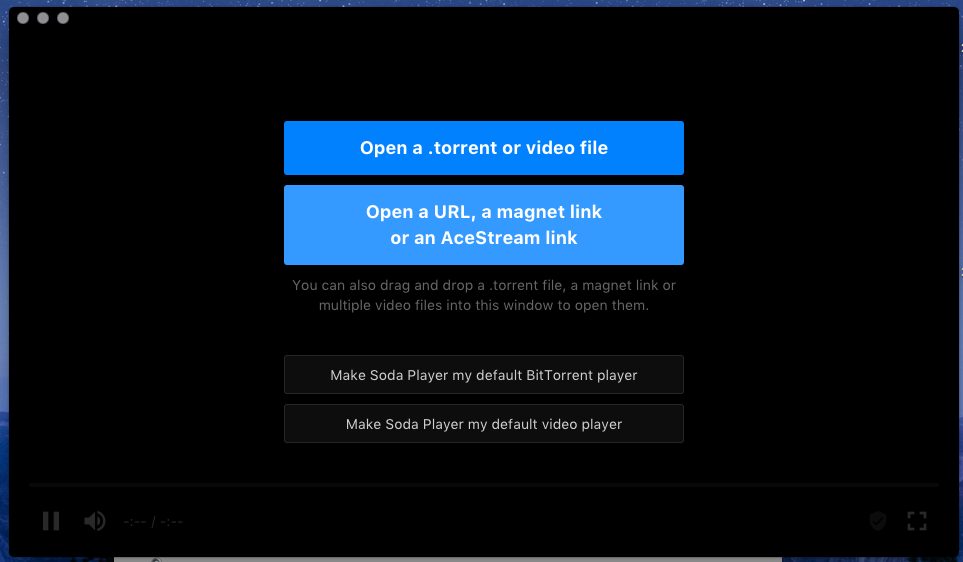Ftp For Mac Terminal
- This message will display in the terminal window. # Start of 'here'document A 'here' document is what makes this script possible. Within the here document, everything between ftp Launch FTP and tell the script to treat the following section as 'here' text. A series of FTP commands Customize these to match your FTP.
- FTP stands for File Transfer Protocol and while using FTP Mac clients can connect to the server and download files of various formats. To do this, the user needs to know the FTP server address, as well as the data for authorization (login and password).
- MacOS does not come with an FTP command line tool. You can connect read-only (just for downloading things) to FTP servers using Finder. Open Finder and choose Go → Connect to Server (⌘K or ) and enter ftp://ftp.gnu.org/. When prompted for a username and password, choose Guest if the server does not require authentication, which is the case with ftp.gnu.org.
File manager & FTP client for Mac Commander One is a versatile file manager for Mac. The number of essential features and handy options makes the application a great alternative to the default file management solutions – be it a Finder or Total Commander. Commander One 2 is here! The best FTP Clients for Mac must allow the transferring of the large size file. The downloading and uploading limit must be high. Now without further ado, let’s discover the best FTP CLients for the Mac: FileZilla. FileZilla is undoubtedly one of the most popular and best FTP Clients.
As you can see, since the update on Mac OS X 10.7 Lion, the system has lost the ability to enable an FTP server for sharing files and folders. It’s unclear why Apple removed the graphical interface for enabling FTP sharing, but you can still start a local FTP (or SFTP) server on macOS using the command line.
If you use the command line, you probably noticed that the latest versions of macOS do not have FTP file transfer protocol.
By default, FTP is not installed in the latest versions of the system, but this does not mean that you cannot install the protocol yourself. Modern versions of macOS use SFTP instead of FTP. SFTP has more secure encryption.
However, some users still prefer FTP. If you don’t need FTP, then there’s no reason to install it.
How to Install FTP in macOS
If you still haven’t installed Homebrew on a Mac, you need to do this before proceeding with the instructions below.
We will do this by installing inetutils. And this is done through Homebrew. If you haven’t Homebrew in your system, you can take script for Homebrew installing here.
Installation Using inetutils
The inetutils file contains: FTP, FTP server, telnet and telnet server, as well as rsh, rlogin, tfp servers and clients, etc. If you need FTP protocol, it will not hurt to install the entire set.
Ftp Terminal Mac Os
To do this, use the following command:
When Homebrew finishes installing inetutils, you can run the FTP command as usual. For example, you can connect to the gnu.org server to check that everything worked out.
One of the advantages of this method is that you also get other useful tools in the kit, and you will not need to install them manually.
Ftp Server Mac Os
How to Start FTP and SFTP Server in macOS

Naturally, it is possible to download a separate server and many do, but why, if the mac out of the box already has a built-in ftp / sptp server, which is enough for most tasks. Simply, the built-in server is disabled by default and we just need to enable it. This is what we will do.
Start FTP server in macOS
First, start the Terminal (/Applications/Utilities/Terminal.app) and run the following command:
Check if the server is working with the ftp localhost command. If you see something similar in the terminal window:
So everything turned out and the server works. To connect to the server, use your account or create a new one, especially for ftp connections (which will be more correct from a security point of view). To access files on the server, use the “connect to server” command in the Finder or using any ftp client.
Start SFTP server in macOS
As you know, the FTP server transmits data in unencrypted form and, as a result, for security reasons, it is not very reliable.
To exchange information securely, you need to use an SFTP server, for this:
- If, for security reasons, you still need to encrypt the transmitted data, then enter the “System Preferences”->“Sharing”;
- Check the box next to “Remote Login”;
- In the “Allow access” block, it is advisable to select the “Only these users” option and Specify your users.
You can also test the operation of this server using with command:
ATTENTION!!!
FTP and SFTP servers may conflict with each other and it is not recommended to keep them enabled at the same time.
Server Shutdown
The built-in SFTP server is disabled by unchecking the Remote login option in the system settings.
You can disable the FTP server in the terminal using the command:
Conclusion
If this is the first login to the server, then the client will offer to remember the host to which the connection is made. You can confirm this action by typing the word “yes” in the console and pressing the “Enter” key. Otherwise, type “no” and press “Enter”.
Next, you need to enter a password, if all the data has been entered correctly, the client will successfully connect to the server.
For basic ftp syntax see the main ftp page
This page lists Advanced Options, Cancelling FTP, File Naming Conventions, .netrc file, Command Line Editing, Command Line Prompt and Environment.
The client host with which ftp is to communicate can be specified on the command line. If this is done, ftp will immediately attempt to establish a connection to an FTP server on that host; otherwise, ftp will enter its command interpreter and await instructions from the user. When ftp is awaiting commands from the user the prompt `ftp>' is provided to the user.
To cancel a file transfer, use the terminal interrupt key (usually Ctrl- C). Sending transfers will be immediately halted. Receiving transfers
will be halted by sending an FTP protocol ABOR command to the remote server, and discarding any further data received. The speed at which
this is accomplished depends upon the remote server's support for ABOR processing. If the remote server does not support the ABOR command, the prompt will not appear until the remote server has completed sending the requested file.
If the terminal interrupt key sequence is used whilst ftp is awaiting a reply from the remote server for the ABOR processing, then the connection will be closed. This is different from the traditional behaviour (which ignores the terminal interrupt during this phase), but is considered more useful.
Files specified as arguments to ftp commands are processed according to the following rules.
1. If the file name `-' is specified, the stdin (for reading) or stdout (for writing) is used.
2. If the first character of the file name is ` ', the remainder of the argument is interpreted as a shell command. ftp then forks a shell, using popen(3) with the argument supplied, and reads (writes) from the stdout (stdin). If the shell command includes spaces, the argument must be quoted; e.g. `' ls -lt'. A particularly useful example of this mechanism is: `dir ' more'.
3. Failing the above checks, if `globbing' is enabled, local file names are expanded according to the rules used in the csh(1); c.f. the glob command. If the ftp command expects a single local file (e.g. put), only the first filename generated by the 'globbing' operation is used.
4. For mget commands and get commands with unspecified local file names, the local filename is the remote filename, which can be altered by a case, ntrans, or nmap setting. The resulting filename can then be altered if runique is on.
5. For mput commands and put commands with unspecified remote file names, the remote filename is the local filename, which can be altered by a ntrans or nmap setting. The resulting filename can then be altered by the remote server if sunique is on.
COMMAND LINE EDITING
ftp supports interactive command line editing, via the editline(3) library. It is enabled with the edit command, and is enabled by default if input is from a tty. Previous lines can be recalled and edited with the arrow keys, and other GNU Emacs-style editing keys can be used as well.
The editline(3) library is configured with a .editrc file - refer to editrc(5) for more information.
An extra key binding is available to ftp to provide context sensitive command and filename completion (including remote file completion). To use this, bind a key to the editline(3) command ftp-complete. By default, this is bound to the TAB key.

Correct execution of many commands depends upon proper behavior by the remote server.
An error in the treatment of carriage returns in the 4.2BSD ascii-mode transfer code has been corrected. This correction can result in incorrect transfers of binary files to and from 4.2BSD servers using the ascii type. Avoid this problem by using the binary image type.
ftp assumes that all IPv4 mapped addresses (IPv6 addresses with a form like ::ffff:10.1.1.1) indicate IPv4 destinations which can be handled by AF_INET sockets. However, in certain IPv6 network configurations, this assumption is not true. In such an environment, IPv4 mapped addresses must be passed to AF_INET6 sockets directly. For example, if your site uses a SIIT translator for IPv6-to-IPv4 translation, ftp is unable to support your configuration.
'Happy is harder than money. Anyone who thinks money will make them happy, doesn't have money ~ David Geffen
Related macOS commands:
For basic ftp syntax see the main ftp page
getservbyname(3), editrc(5), services(5), ftpd(8)
Some rights reserved