Basic Stylish Style Set Word 2016 For Mac
After you apply a style to different sections of text in your document, you can change the formatting of this text simply by changing the style. Word includes many types of styles, some of which can be used to create reference tables in Word. For example, the Heading style, which is used to create a Table of Contents. The text will appear in the selected style. To apply a style set: Style sets include a combination of title, heading, and paragraph styles. Style sets allow you to format all elements in your document at once instead of modifying each element separately. From the Design tab, click the More drop-down arrow in the Document Formatting group.
Microsoft Word styles are powerful tools included in all versions of Word.
If you are a new user, you may not know what styles are or how to apply them to format your documents.
Whether you own Word 2007 or any later version, this article will help you understand the basics of Microsoft Word styles.
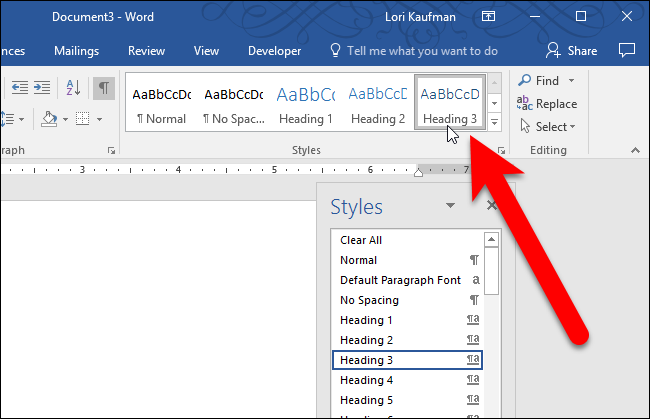
It shows you how to find the predefined styles, and includes a tutorial that shows you how to change the style set and easily format your document by applying styles. It also briefly covers the topic of custom styles.
What are Microsoft Word styles and why should I use them?
A style is a definition that determines the document formatting options that are applied to characters or paragraphs.
How many times have you gone through a lengthy document and manually reformatted the same text over and over again to get it right? It can waste hours of your time and all of that clicking can give you a nasty case of carpal tunnel syndrome. Codigo de registro data recovery.
Using styles helps you use consistent formatting throughout your document. Applying a style only takes a click or two so it is much faster than manually formatting block after block of text.
Styles can contain definitions for fonts, paragraph spacing, line height, hyphenation, tabs, page breaks, indentation, and more!
As you can see from the list, styles can become quite complex. But don’t worry, Microsoft Word contains many predefined styles. That means you can use them even if you don’t know how to create your own styles from scratch.
Finding the predefined styles on the Ribbon
There are different ways to access the predefined Microsoft Word styles, but the easiest way in Word 2007 or 2010 is to select one from the Quick Style gallery.
Quick Styles were introduced in Word 2007 and are located on the Home tab. There are 11 style sets to choose from, 14 style sets in Word 2010. Each set can be altered by selecting different theme colors or fonts, resulting in thousands of unique styles available for document formatting.
Tutorial
How to apply Word styles
For the following tutorial, open Word 2007 and start a new document. (These instructions also work for Microsoft Word 2010.)
Step 1: Create a sample Word document
Let’s begin by entering some dummy text so you can see how changing the style set affects the document formatting.
Basic Stylish Style Set Word 2016 For Mac Download
Here is how to enter random text into a document:
- Type the following code: =rand()
- Press Enter.
Entering this code inserts three paragraphs of text into your document.
Step 2: Change the style set
Now let’s see how easy it is to change the look and feel of the document just by changing the style set.
Follow these steps to change the style set in your sample document:
- On the Home tab, click Change Styles.
- Point to Style Set, then hover the pointer over each style set to preview it.
- Click the Word 2007 (or Word 2010) style set to apply it to the document.
Optional: Change theme fonts and colors
Word 2016 Styles Tutorial
To change the theme fonts or colors, click Change Styles again, then select either Colors or Fonts from the menu. In Word 2010, there is an additional option on the menu for changing paragraph spacing.
Step 3: Create a title by applying a style
Now that you have selected a style set, let’s apply some styles to the text in your document.
Follow these steps to easily create a title by applying a style:
- Place your cursor at the beginning of the first line of text.
- Type the words Word 2007 Galleries, then press Enter.
- Place your cursor inside (or highlight) the text you just typed.
- On the Home tab, in the Quick Style gallery, click the Title style. (If you don’t remember what the gallery looks like, jump back up the page to the screenshot of the Quick Style gallery, then come back.)
The new style is applied and your document now has a professional-looking title.
Step 4: Apply paragraph formatting
If you are following the steps in this tutorial, your paragraph formatting is probably set to the default (Normal) style. But just in case it isn’t, let’s apply the default paragraph and font style to make sure that the formatting is consistent throughout the document.
Follow these steps to apply the Normal style:
- Highlight all three paragraphs of text. (Don’t highlight the title.)
- In the Quick Style gallery, click the Normal style.
All of the text changes to the default font with the default paragraph spacing. Jw player premium crack filler.
Step 5: Apply text formatting
The text looks a bit boring, so let’s add emphasis to certain words by applying a character style.
Follow these steps to apply bold formatting to selected text:
- Highlight the first instance of the term Quick Styles.
- Apply the Strong style from the Quick Style gallery.
- Repeat with each instance of the terms Theme and Quick Style(s).
You have just formatted your first document using Microsoft Word styles! Not only does it look professional, but you have created a handy reference guide to Microsoft Word 2007 galleries.
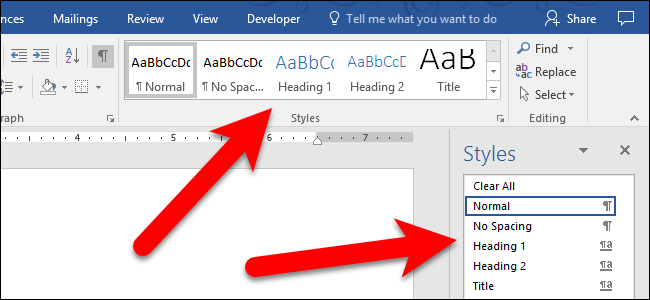
Before you close the document, why not print it?
Beyond the basics – custom Microsoft Word styles
The predefined styles give you lots of document formatting options to choose from, but you can also create your own custom Microsoft Word styles.
You can create new styles for each document, or you can save your custom styles and reuse them later. Saving styles you use often is a good way to speed up the process of creating Word documents.
So how do you save the custom styles you create?
You save them to a template. You can save styles you always want available to the default (Normal.dotm) template, or you can save styles to custom templates.
You may have already used some of the custom Microsoft Word templates that are available in the Template gallery.
Open the Microsoft Office Template Gallery
To open the Template gallery, click the Office Button, then click New. To download the free online templates, you must have Genuine Microsoft Office software installed.
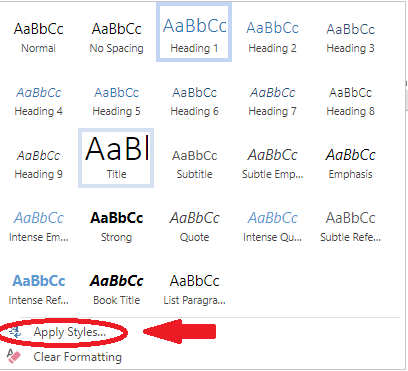
The next time you use a Microsoft Word template, look at the Quick Style gallery within the document to see the custom styles the author created.
More Word Tips:
Lesson 29: Applying and Modifying Styles

/en/word/smartart-graphics/content/
Introduction
A style is a predefined combination of font style, color, and size that can be applied to any text in your document. Styles can help your documents achieve a more professional look and feel. You can also use styles to quickly change several things in your document at the same time.
Optional: Download our practice document.
Watch the video below to learn more about using styles in Word.
To apply a style:
- Select the text you want to format, or place your cursor at the beginning of the line.
- In the Styles group on the Home tab, click the More drop-down arrow.
- Select the desired style from the drop-down menu.
- The text will appear in the selected style.
To apply a style set:
Style sets include a combination of title, heading, and paragraph styles. Style sets allow you to format all elements in your document at once instead of modifying each element separately.
- From the Design tab, click the More drop-down arrow in the Document Formatting group.
- Choose the desired style set from the drop-down menu.
- The selected style set will be applied to your entire document.
To modify a style:
- In the Styles group on the Home tab, right-click the style you want to change and select Modify from the drop-down menu.
- A dialog box will appear. Make the desired formattingchanges, such as font style, size, and color. If you want, you can also change the name of the style. Click OK to save your changes.
- The style will be modified.
When you modify a style, you're changing every instance of that style in the document. In the example below, we've modified the Normal style to use a larger font size. Because both paragraphs use the Normal style, they've been updated automatically to use the new size.
To create a new style:
- Click the arrow in the bottom-right corner of the Styles group.
- The Styles task pane will appear. Select the New Style button at the bottom of the task pane.
- A dialog box will appear. Enter a name for the style, choose the desired text formatting, then click OK.
- The new style will be applied to the currently selected text. It will also appear in the Styles group.
You can also use styles to create a table of contents for your document. To learn how, review our article on How to Create a Table of Contents in Microsoft Word.
Challenge!
- Open our practice document. If you already downloaded our practice document, be sure to download a fresh copy by clicking the link again.
- On page 1, select the first line of text Shelbyfield Animal Rescue and change the style to Title.
- Select the second line that says August Volunteer Update and change the style to Heading 1.
- Select the third line that says A Message From Your Director and change the style to Heading 2.
- In the Design tab, change the style set to Casual.
- Modify the Normal style so the font is Cambria and the font size is 14 pt.
- When you're finished, the first page of your document should look like this:
- Optional: Modify the Heading 3 style any way you want. You can change the font, font size, color, and more. This heading appears throughout the document, so try to choose formatting that complements the body text.
/en/word/mail-merge/content/